Steam is an online gaming platform that has become popular over the years. With the Steam Remote Play feature, users can play their games remotely on other devices. However, sometimes this feature may not work correctly. If you are getting the Steam Remote Play not working issue, and cannot play games remotely on other devices, here is how to fix it.
The gaming industry has evolved significantly over the years, with the development of new technologies that offer more engaging and interactive experiences. One such technology is Steam Remote Play, a feature introduced by Valve Corporation that allows gamers to play their favourite games remotely.
What is Steam Remote Play?
Steam Remote Play is a feature that allows users to play their favourite games remotely, from any device with an internet connection. With Steam Remote Play, you can play games that are installed on your desktop computer, on a laptop, tablet, or even a mobile phone. The feature uses the power of the cloud to stream games from your computer to another device, allowing you to enjoy your favourite games on the go.
How Does Steam Remote Play Work?
Steam Remote Play works by using the power of the cloud to stream games from your desktop computer to another device. To use Steam Remote Play, you need to have Steam installed on both your desktop computer and the device you want to play on. Once you have Steam installed, you can log in to your account on both devices.
To start playing games remotely, simply launch Steam on the device you want to play on and click on the Remote Play button. This will prompt Steam to search for any available computers on the same network. Once your desktop computer is detected, you can select the game you want to play and start playing.
Steam Remote Play works best on a high-speed internet connection. If you have a slow internet connection, you may experience lag or latency issues that can affect your gaming experience.
What are The Benefits of Using Steam Remote Play?
There are many benefits to using Steam Remote Play. One of the main advantages is that it allows you to play your favourite games on the go. Whether you’re travelling, on vacation, or simply away from your desktop computer, you can still enjoy your favourite games on another device.
Another benefit of using Steam Remote Play is that it allows you to play games on devices that may not have the power to run them natively. For example, you can play graphics-intensive games on a low-end laptop or tablet that may not have the graphics card or processing power to run the game natively.
Finally, Steam Remote Play allows you to play games with friends who may not have access to the same game or platform. With Steam Remote Play, you can invite your friends to play games with you remotely, even if they don’t own the game or have access to the same platform.
How to Set Up Steam Remote Play
Setting up Steam Remote Play is easy. To get started, follow these steps:
- Install Steam on your desktop computer and the device you want to play on.
- Log in to your Steam account on both devices.
- On the device you want to play on, click on the Remote Play button in Steam.
- Steam will search for any available computers on the same network. Once your desktop computer is detected, select the game you want to play and start playing.
It’s important to note that Steam Remote Play requires a high-speed internet connection to work properly. If you have a slow internet connection, you may experience lag or latency issues that can affect your gaming experience.
Tips for Using Steam Remote Play
If you want to get the most out of Steam Remote Play, here are some tips to keep in mind:
- Use a wired internet connection: For the best streaming experience, use a wired internet connection instead of a wireless connection.
- Optimize your settings: To reduce lag and latency, you can optimize your streaming settings in Steam. This includes adjusting the resolution, bitrate, and framerate of the stream.
- Use a controller: While you can play games using the keyboard and mouse, it’s recommended that you use a controller for a better gaming experience.
- Close unnecessary programs: To ensure that Steam Remote Play runs smoothly, it’s a good idea to close any unnecessary programs or applications on your desktop computer.
- Check your internet speed: To ensure that you have a fast enough internet connection for Steam Remote Play, you can use online speed testing tools to check your internet speed.
- Use a VPN: If you’re playing games remotely over a public Wi-Fi network, it’s recommended that you use a VPN to protect your privacy and security.
How to Fix Steam Remote Play Not Working
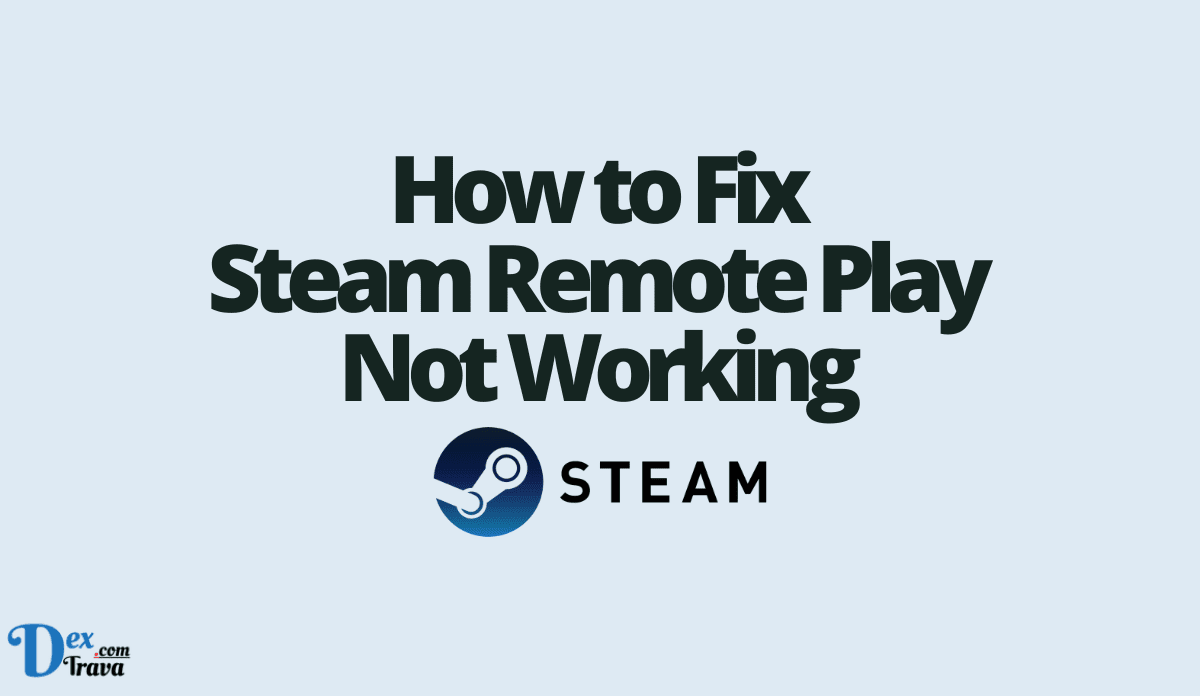
-
Check your internet connection
One of the main reasons why Steam Remote Play may not be working is because of a poor internet connection. To fix this issue, make sure that your internet connection is stable and strong. You can do this by resetting your router or modem, checking your network settings, and making sure that your internet provider is not experiencing any outages.
-
Update your Steam client
Another reason why Steam Remote Play may not be working is because your Steam client may be outdated. To update your Steam client, go to the Steam website and download the latest version. Once you have downloaded the latest version, install it and restart your computer.
-
Check your firewall settings
If you are using a firewall, it may be blocking Steam Remote Play. To fix this issue, you need to allow Steam Remote Play through your firewall. To do this, go to your firewall settings and add Steam to the list of allowed applications. Once you have done this, restart your computer and try using Steam Remote Play again.
-
Disable any antivirus software
Sometimes, antivirus software can interfere with Steam Remote Play. To fix this issue, you need to disable your antivirus software temporarily. To do this, open your antivirus software and disable it for a short period. Once you have done this, restart your computer and try using Steam Remote Play again.
-
Check your device settings
If you are using a mobile device or a tablet to play games through Steam Remote Play, make sure that your device settings are correctly configured. To do this, go to your device settings and make sure that your device is connected to the internet, your Bluetooth settings are turned on, and your device is charged.
-
Restart your computer
Sometimes, a simple restart can fix Steam Remote Play issues. To do this, close all your programs and restart your computer. Once your computer has restarted, try using Steam Remote Play again.
-
Disable Steam Beta
If you are using Steam Beta, it may be causing issues with Steam Remote Play. To fix this issue, you need to disable Steam Beta temporarily. To do this, go to your Steam settings and select the Beta Participation option. From here, select the option to opt-out of the beta program. Once you have done this, restart your computer and try using Steam Remote Play again.
Conclusion
Steam Remote Play is a powerful feature that allows gamers to play their favourite games remotely. With Steam Remote Play, you can play games on any device with an internet connection, allowing you to enjoy your favourite games on the go. Steam Remote Play is a great feature that allows you to play your games remotely on other devices.
However, sometimes this feature may not work correctly. If you are having trouble with Steam Remote Play, try the tips mentioned above to fix the issue. If the issue persists, contact Steam support for further assistance.
Source link
#Fix #Steam #Remote #Play #Working

